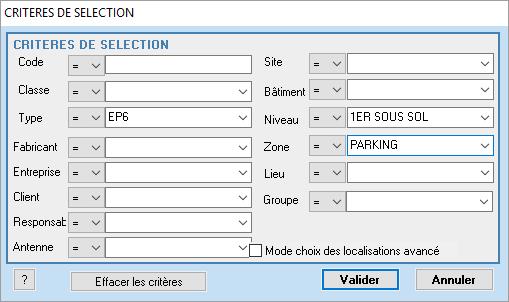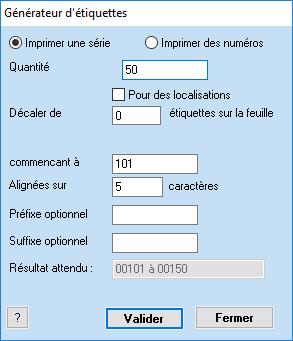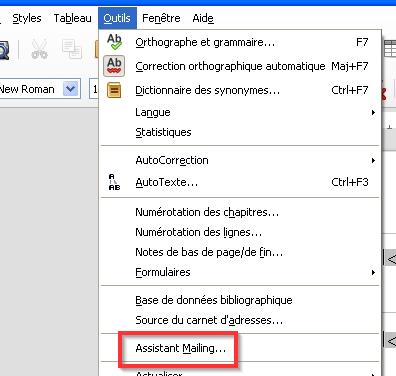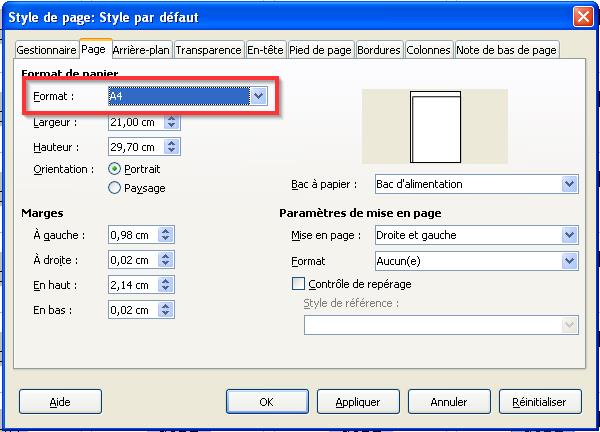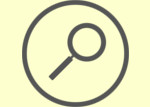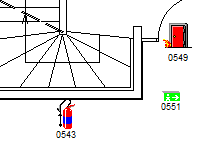Le système d'impression des étiquettes codes à barres est intégré dans CARONDE pour matérialiser les pointeaux de passage qui composent vos rondes, ainsi que dans le module BARCOD pour identifier vos équipements de sécurité recensés dans AGESS.
Dans ce tutoriel, nous prendrons l'exemple de génération de vos étiquettes dans BARCOD.
Si la plupart de nos utilisateurs passe par la suite Office de Microsoft dans laquelle BARCOD utilise la fonction publipostage de Word, certains ont fait le choix d'installer les outils bureautiques de Libre Office.
Pour ces derniers, nous avons prévu un modèle de document adapté pour générer les codes-barres en suivant la procédure particulière de la fonction mailing du traitement de texte Writer.
Ces indications sont aussi valables pour la suite bureautique Open Office.
Choisir le mode de génération d'étiquettes dans AGESS BARCOD
 Une fois identifié dans BARCOD, allez dans la rubrique "autres fonctions" où 2 façons d'éditer vos codes à barres vous sont proposées:
Une fois identifié dans BARCOD, allez dans la rubrique "autres fonctions" où 2 façons d'éditer vos codes à barres vous sont proposées:
Impression d'étiquettes
Ce mode vous permet de sortir les numéros uniques affectés à vos éléments déjà existants dans AGESS sous forme de codes à barres.
Choisissez la famille souhaitée, puis un peu comme lorsque vous préparez une tournée à envoyer dans le PDA ou éditez un état de votre parc matériel, appliquez vos filtres dans la fenêtre "critères de sélection" afin de cibler les équipements destinataires des étiquettes.
Vous pouvez ainsi par exemple choisir d'imprimer uniquement les étiquettes codes-barres de toutes les portes coupes-feu du niveau R+2 du bâtiment B sur le site "Siège", ou encore réduire votre sélection au type "Eau pulvérisée 6L" parmi tous les extincteurs situés dans la zone "parking" du premier sous sol, comme dans l'illustration ci-dessous:
Pour la suite, continuer dans la section mailing.
Générer des étiquettes
La fonction "générer des étiquettes" permet d'éditer une série de codes-barres qui n'existent pas forcément dans vos bases de données.
Cette seconde façon de faire est utile pour générer de nouveaux codes-barres, imprimer des numéros qui se suivent ou bien cibler une liste de codes prédéfinie.
Imprimer une série
Saisissez la quantité souhaitée, le numéro de départ, le format du code à x chiffres et éventuellement un préfixe ou un suffixe si votre numérotation en contient.
Il vous est également possible de réutiliser une planche d'étiquettes déjà entamée en définissant un point de départ (Décaler de x étiquettes sur la feuille). Un aperçu du résultat s'affiche dans l'encadré gris en bas de la fenêtre.
Imprimer des numéros
Saisissez simplement dans le champ prévu la liste des numéros souhaités séparés par une virgule.
Générez vos étiquettes à l'aide de l'assistant mailing de Writer
Dans la fenêtre de sélection du modèle d'étiquettes, choisissez "Planche étiquettes L6009 pour OpenOffice.odt" puis validez pour déclencher l'ouverture du logiciel de traitement de texte Writer.
Allez dans le menu "Outils", puis cliquez sur "Assistant Mailing..."
L'assistant s'ouvre et nous propose de suivre 8 étapes successives, nous n'en utiliserons que 4.
- Choisissez "Utiliser le document actif" dans la première étape "Sélectionner le document de base"
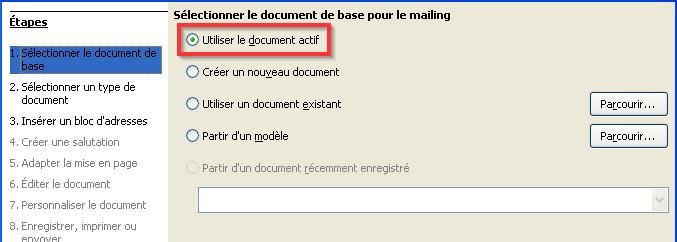
- Choisissez "Lettre" dans la seconde étape "Sélectionnez un type de document"
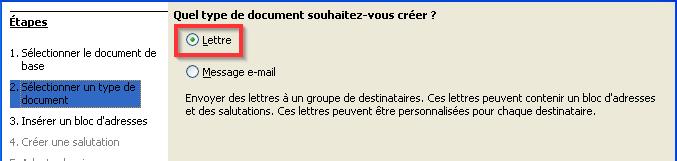
- Dans la troisième étape "Insérer un bloc d'adresse", cliquez sur le bouton "Sélectionner une liste d'adresses..." puis sur "Ajouter..." afin de parcourir votre disque dur pour vous rendre dans C:\program files\agess et faites un double-clic sur le fichier "barcod.txt".
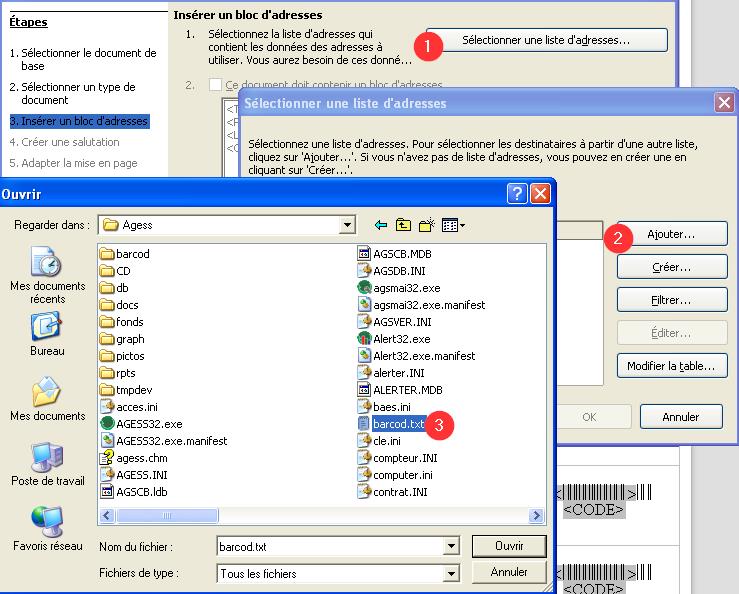 Choisissez {Tabulation} comme séparateur de champ puis cliquez sur OK. "barcod" devrait apparaître dans votre liste de listes d'adresses. Cliquez une nouvelle fois sur OK.
Choisissez {Tabulation} comme séparateur de champ puis cliquez sur OK. "barcod" devrait apparaître dans votre liste de listes d'adresses. Cliquez une nouvelle fois sur OK.
- Arrivé ici, vous pouvez directement passer à l'étape 8 "Enregistrer, imprimer ou envoyer" et cocher "Imprimer le document fusionné". Sélectionnez le modèle de votre imprimante puis lancez enfin l'impression depuis le bouton "Imprimer tous les documents", après avoir alimenté son bac de planches d'étiquettes vierges.
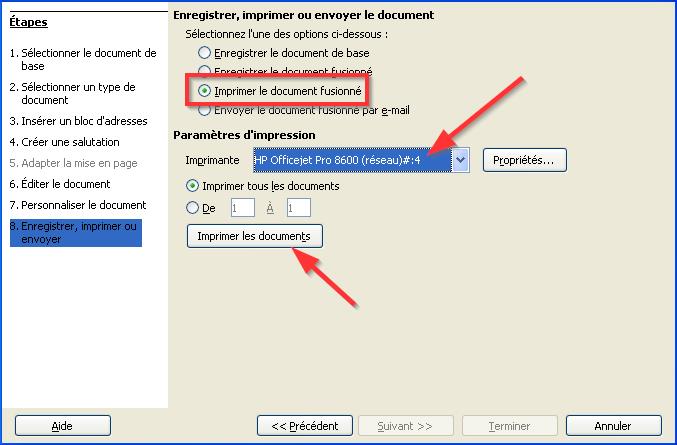
Nous vous recommandons de faire un essai préalable sur une feuille de brouillon afin de vérifier si le document est bien centré. Dans le cas contraire, allez dans le menu "Format", "Page" puis sélectionnez le format A4:
Afin d'obtenir de meilleurs résultats, vous pouvez adapter le paramétrage des options de votre imprimante: type de papier épais, impression haute qualité et contraste maximum par exemple.